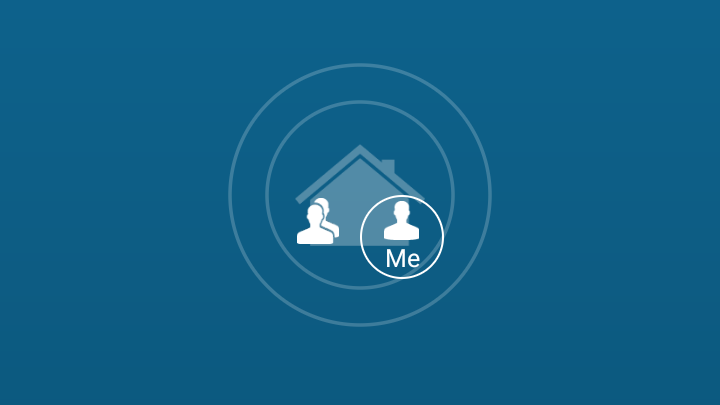
Buy the right bits and Tado’s smart heating system can control your heating, hot water – and even individual radiators. But even the smartest thermostats can use a little help. Tado’s smart schedules tell it when to heat and how much to heat, but it’s equally important to help the system recognise when you’re out – and take appropriate actions.
In this quick walkthrough, we’ll help you set up geofencing on your Tado smart heating system. We’ll also help you set the best ‘away’ actions for every heating zone, and for hot water if you’ve got a Tado Extension Kit.
Time needed: 30 minutes
Configuring Tado away mode
- Set up the Auto Assist skill
It’s not essential, but you’ll get better results
- Configure geofencing
Set your home area. On each device, check the location settings and enable Home Wi-Fi detection
- Tweak Tado’s away behaviour
Tell Tado whether to heat zones or hot water while you’re out
Do I need Tado Auto Assist?
The first thing to cover is whether Tado knows you’re away, and whether it can do anything about it. Before version 3+, Tado could take automatic actions based on users’ locations – like shutting off the heating when you left home. It can still do this, but only if you have the Auto Assist ‘skill’, which costs £3 per month or £25 per year. Without Auto Assist, the Tado app will notify you when everyone’s out, or when someone’s come home, but it won’t do anything about it.
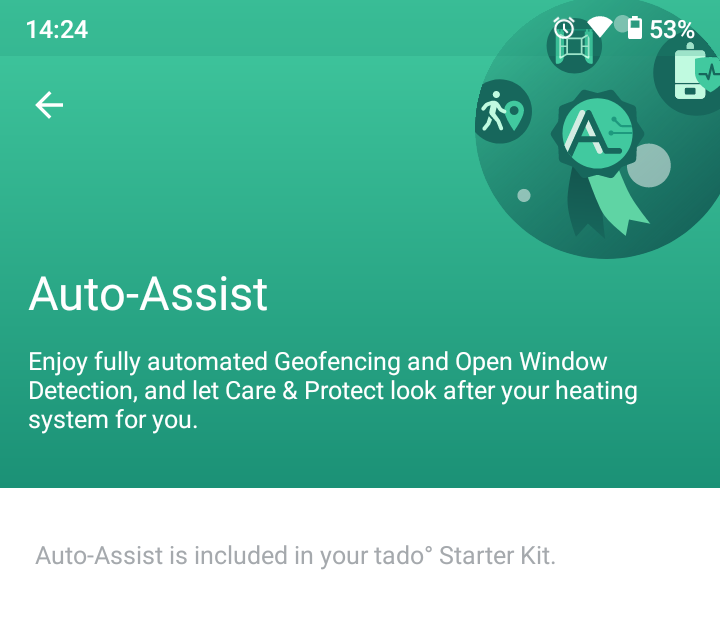
It’s annoying to have to pay, but to get the most from a Tado system we’d recommend subscribing to Auto Assist. If you have hot water control you’ll need the skill year-round. If you only have Tado Smart Thermostats you can just choose a monthly subscription and cancel it outside of the heating season. You can sign up for – and cancel – Auto Assist from the Settings page of the Tado app.
Configure Tado geofencing
With Auto Assist enabled, it’s time to configure geolocation – or geofencing as Tado calls it. On every phone or tablet that you want to use to trigger automatic actions, open the Settings page of the Tado app, tap Geofencing and make sure Include Device’s Location is switched on.
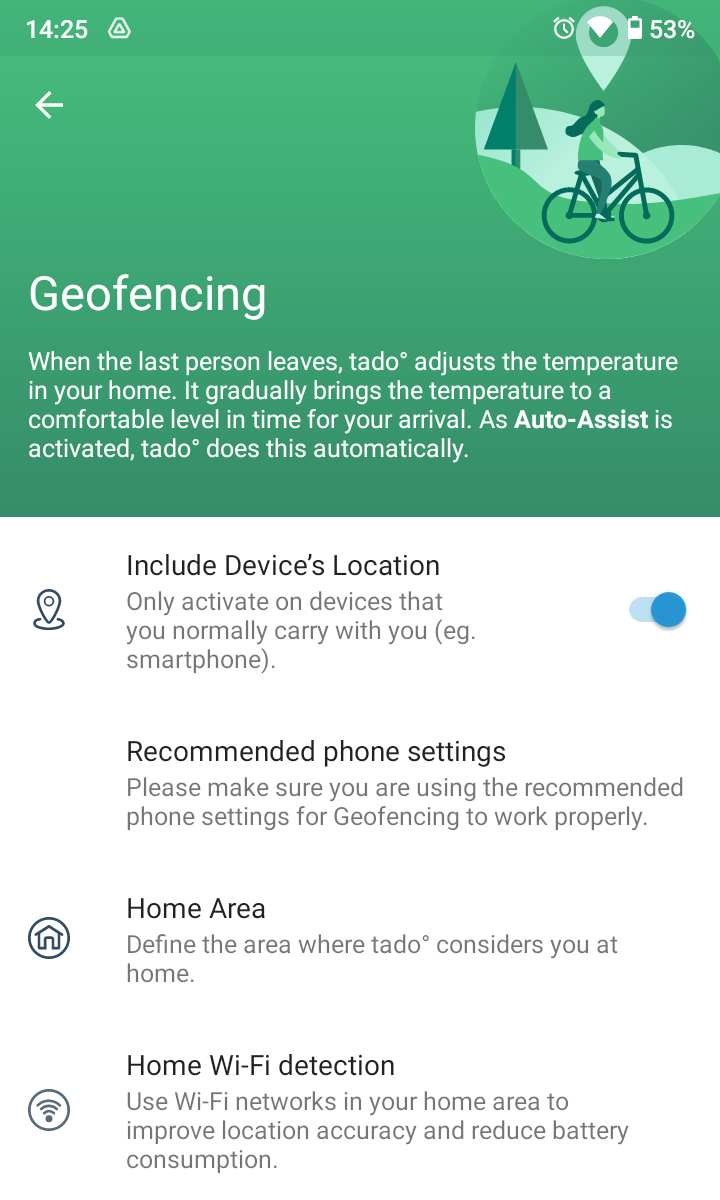
Now enter Home Wi-Fi detection, turn the feature on and add your home Wi-Fi network to the list – this ensures a device will be counted at home whenever it’s connected to your home Wi-Fi.

In the Home Area section, make sure you select at least a 200m (600ft) area around your home. You’ll only need to do this on one device – it’ll automatically be configured on the others.
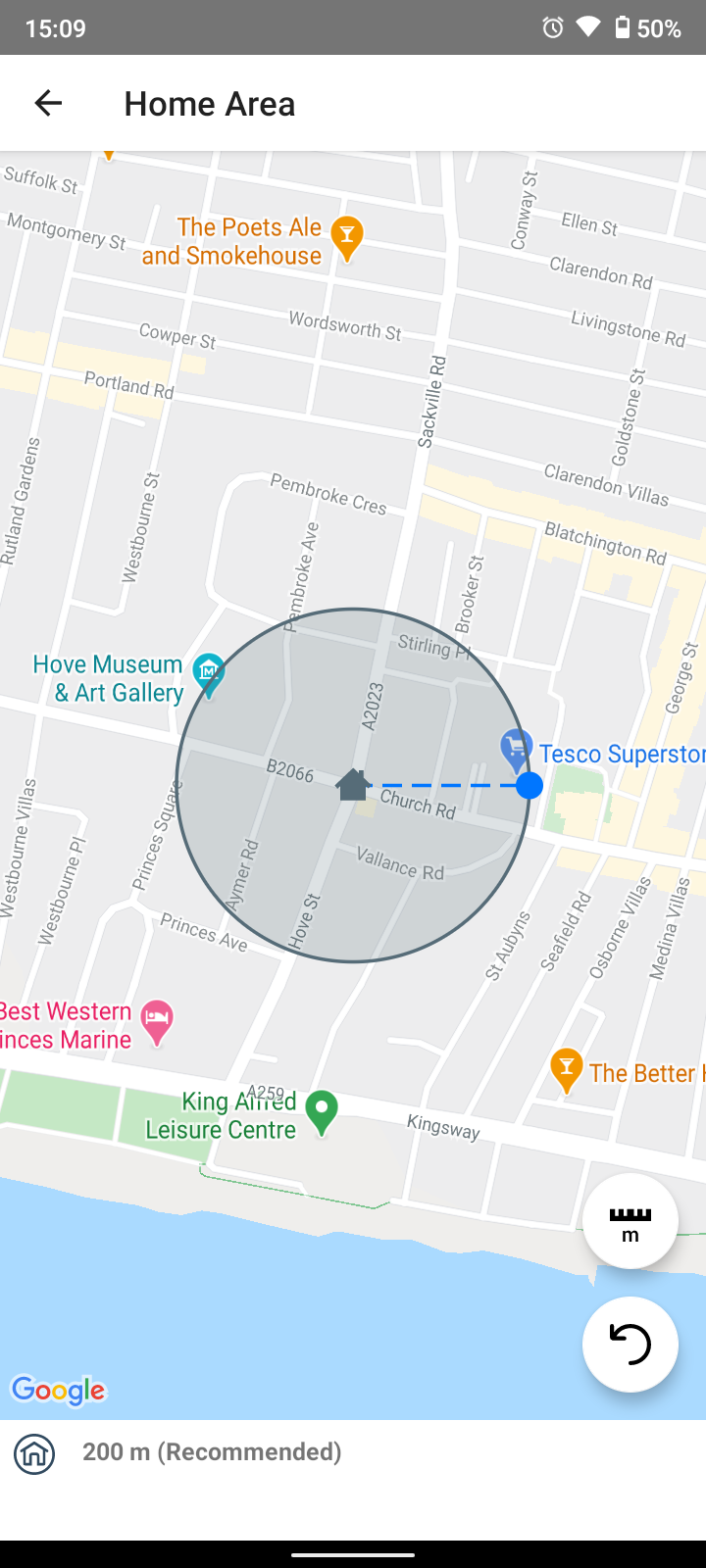
Now tap the HOME tile on the Tado app home page and see which devices are considered home or away. Note that devices are orientated around the house icon roughly according to their actual position, with north up. You should warn users that the Tado app gives other members of the household a hint of their location.

Configure Tado away behaviour
Tado’s heating zones are highly customisable. For each one, it’s important to select suitable behaviour for when you’re out. We’ll start with hot water, which – if you have it – provides just a simple on/off choice. We’d always recommend having this set to off. From the app home screen, tap the Hot water tile, tap Smart Schedule, then tap the faint Away icon near the top. Now tap Away settings and check the slider is grey and to the left, not blue and to the right.
Tap back to the home screen and tap your first heating zone – if you just have a single Tado Smart Thermostat you’ll only have one heating zone to configure. Again, tap Smart Schedule and tap the Away header. You’ll notice that there’s more choice for heating, with settings ranging from Off to Comfort, as follows:
- Off – heating won’t operate until you’re home
- Eco – starts heating your home as you approach, but won’t get it up to temperature until after you’re home
- Balance – finds a balance between preheating your home and saving money
- Comfort – aims to reach the desired temperature by the time you’re home
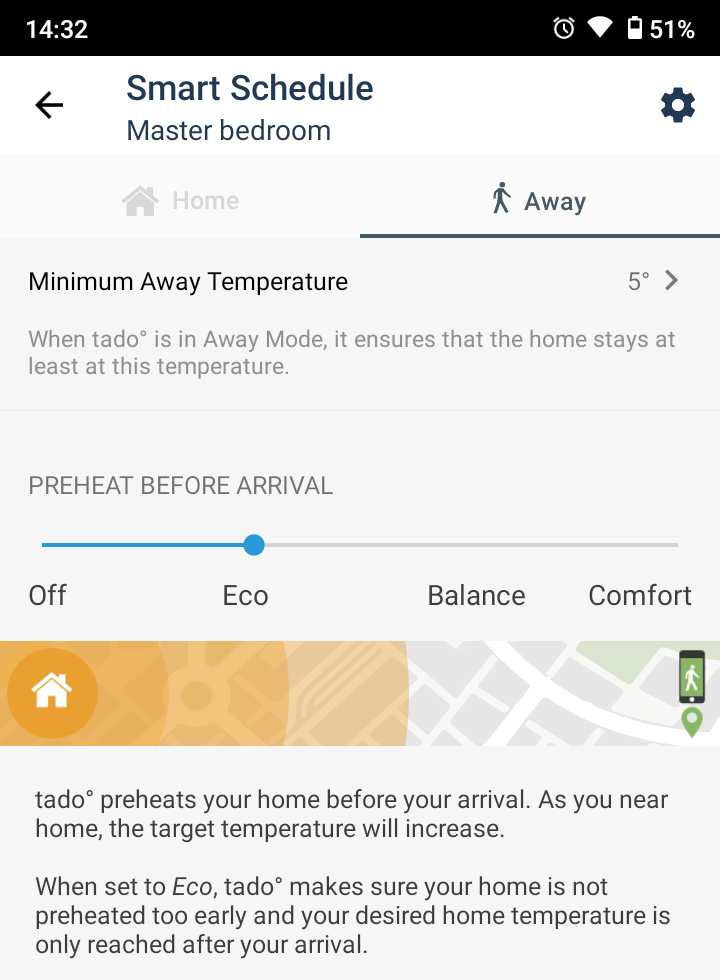
The right setting depends on your home. If you have a multi-zone system – for example, using Tado Smart Radiator Thermostats – it may vary by room. If your central heating uses only radiators we’d recommend setting Eco. See if your home’s at an acceptable temperature when you’re back. If not, nudge it up to Balance.
If you have underfloor heating, you may find that Tado isn’t accounting for its comparatively slow response. We’d recommend trying Balance first, but on systems that are very slow to react you may need to choose Comfort to avoid a cold home when you return.
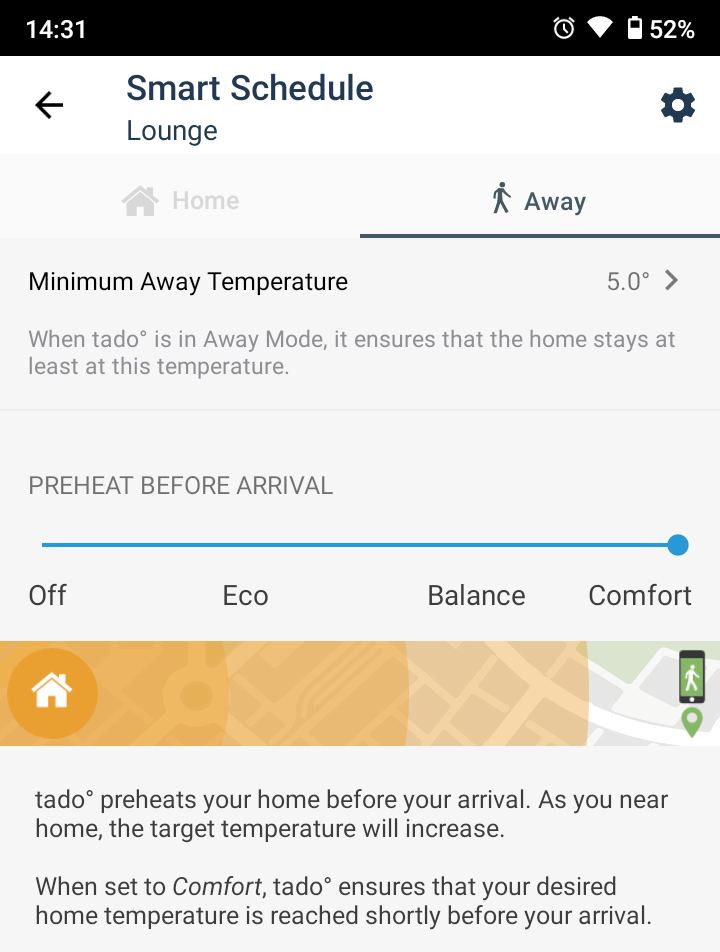
Make sure your home’s up to temperature after a holiday by manually turning on any underfloor heating zones three or four hours before you’re due home. If you’re desperate to warm up in a bath, do the same for your hot water.
If you’ve got more than one heating zone, repeat the steps above to set the behaviour you want in each. Remember that Tado will only preheat your home at times when the heating is on in the Smart Schedule. If you’re arriving home outside these times, you’ll need to boost it manually.



